1. 우선 설정을 누르세요
2. iCloud를 누르세요
3. iCloud에 등록할 계정을 넣는 부분인데요
1)기존에 iTunes에 가입하셨던 이메일, 암호 넣으셔도 되고요
2)아래에 새로운 계정을 만드셔도 되요 ^^
(주의 : 애플 아이디 암호의 경우 영어대문자!!가 포함 되어야합니다!!)
4. 전 제아이디를 넣었고^^ (메일 환영합니다 ~ ^^)
5. 확인중이라네요 ^^
6. 연락처, 미리알림, 책갈피가 병합되는데요
(여기서 주의! : 혹시 연락처가 다른 메일 주소와 동기화일 경우 중복이 될수 있어요. 중복 되더라도 머 특별히 나쁠건 없으니깐 여긴 병합~ 아니에요;; 중복되면 짜증이 날 수 있어요 ㅠ 개인적으로 연락처를 네이버와 동기화 했었지만 iCloud를 쓰면서 네이버 연락처 동기화는 끄고 iCloud동기화면 쓰고 있습니다.(복구할때 편하니깐요 ^^))
7. 저장중이라네요 ^^
8. iPhone의 위치를 사용 할수 있도록 허용하겠는지의 질문
이걸 설정 할 경우에
핸드폰을 잃어 버렸을때
1) 핸드폰 내용을 삭제할수 있습니다.
2) 경고 문구를 보낼수 있습니다.
3) 핸드폰에 암호를 걸 수 있습니다.
하지만 위치 찾기는 안되요 ( 우리나라에선 지도관련을 허용하지 않기 때문에 핸드폰의 위치는 나오지 않지만 잠금, 지우기, 알림 기능을 쓸 수 있으니깐 승인 하는게 좋을거 같아요 ^^)
9. 그러면 기본 설정이 이렇게 나오네요
10. 그다음 첫번째 해야 할 것이 백업! 입니다
11. iCloud는 기본적으로 5.0GB를 제공해요. 더 추가하실경우에는 추가 요금이 들어요 ㅠ
12. 이제는 iCloud 백업 스위치를 ON 합시다
13. 그러면 이러한 문구가 나오는데 승인을 추천 드려요
(승인을 누를경우에 iTunes동기화때 하던 자동 백업이 되지 않는다는 설명인데
1) 수동적으로 iTunes에 백업할수 있고
2) 포멧, 고장등으로 컴퓨터를 사용 못할 수도 있기때문에 iCloud에 백업을 저장하는게 좋아요^^)
14. 백업을 켜는중..
15. 이렇게 아래에 "지금 백업" 이라는 버튼이 생겨요
16. 당연히 "지금 백업" 클릭!
17. 백업 중.....
시간이 좀 걸려요 ^^ (멀티테스킹이 지원되니 다른 것을 하셔도 되요 ^^)
18. 이렇게 백업을 해놓으면
1) 아이폰이 고장나서 다 지워야 할경우 ㅠㅠ
2) 아이폰을 잃어버려서 새 아이폰으로 바꾼경우 ㅠㅠ
3) 아이폰 3GS를 아이폰 4S로 바꾼경우
어느 경우나 쓰던 폰 그대로 복구할 수 있어요 !!
(여기서 쓰던 폰 그대로는 말 그대로 전부다에요 : 바탕화면, 문자메세지, 앱 배열, 앱에 저장해놨던 내용 등등.. 전부)
편리하죠? ^^
그래서 업그레이드 하자마자 iCloud 백업을 첫번째 해야 할것으로 설명해봤어요 ^^
P.S. 저같은 경우는 메모, 사진스트림(사진 찍은것도 저장되요) 까지 백업에 포함 시켰습니다 ^^
관련있는 글







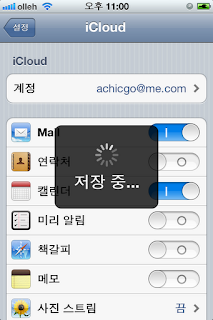















2 댓글
+앱의 저장내용은
답글삭제앱이 따로 아이클라우드를 지원해야 복원시킬수잇더군요 ;
복원지원되는거 아직 드물어서 전 아이튠즈동기화사용합니다
아니에요
답글삭제아이튠즈 동기화하고 같은 방법으로 동기화 시키는거고
앱 자체에서 구동을 할때 기본 앱 파일 + 사용자저장파일
이렇게 두가지로 저장을 해놓아서
앱 파일은 앱스토어에서, 그리고 사용자저장파일은 아이클라우드에서
다운받는 방식이에요